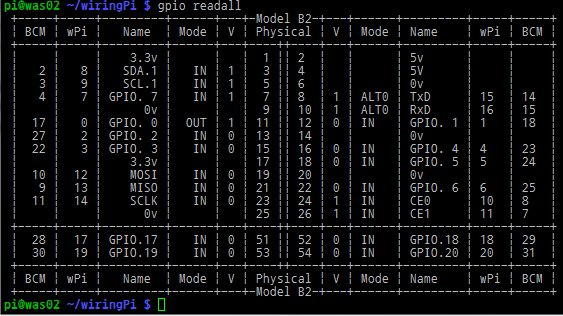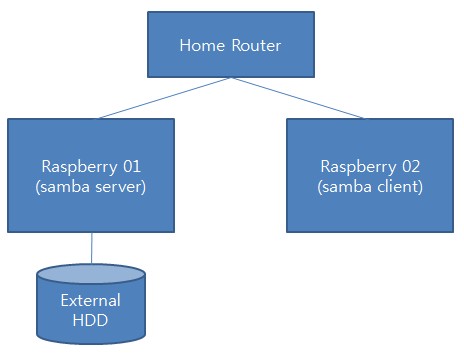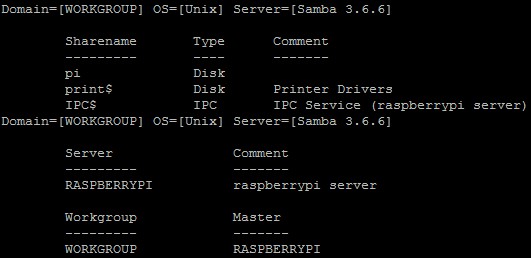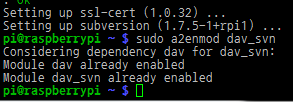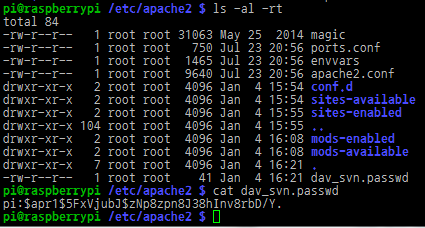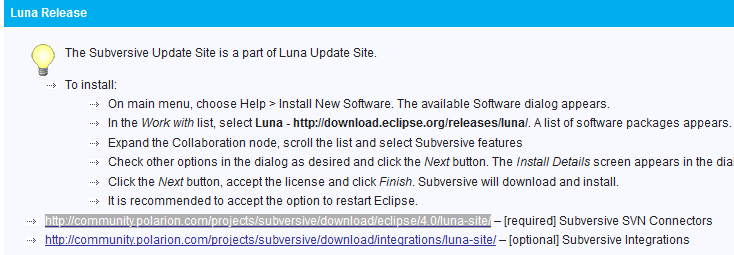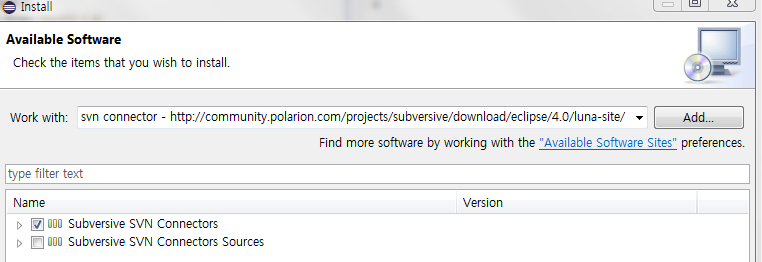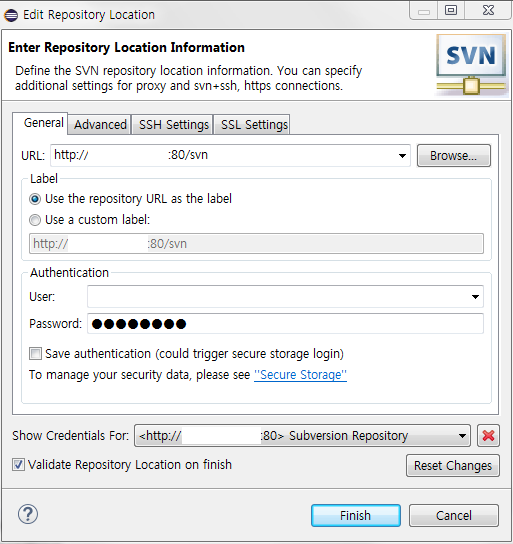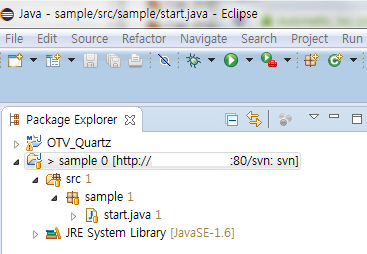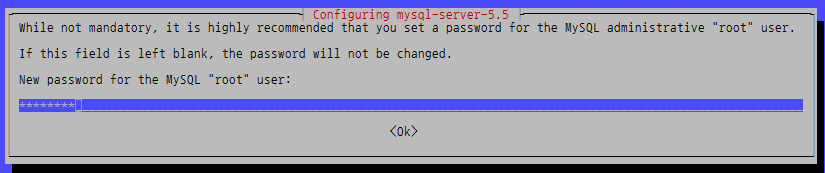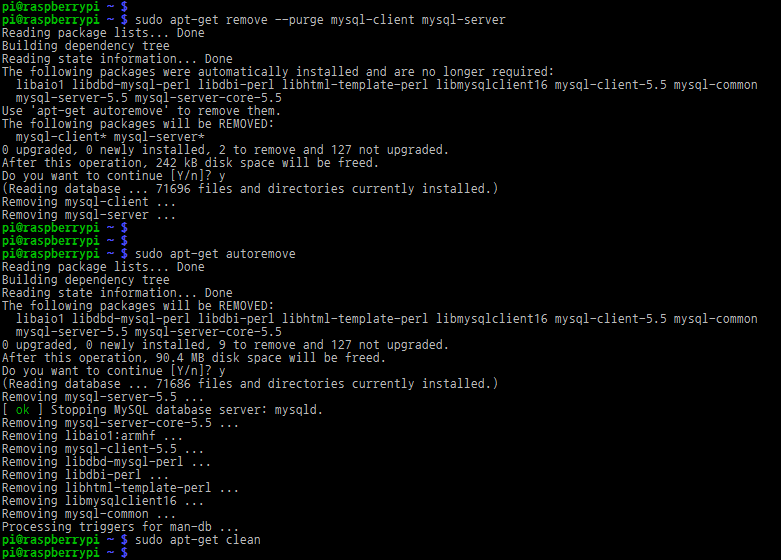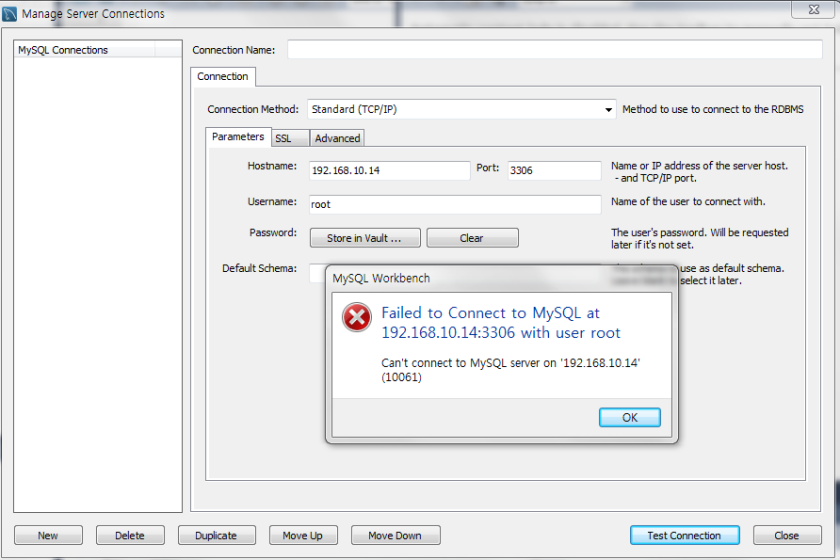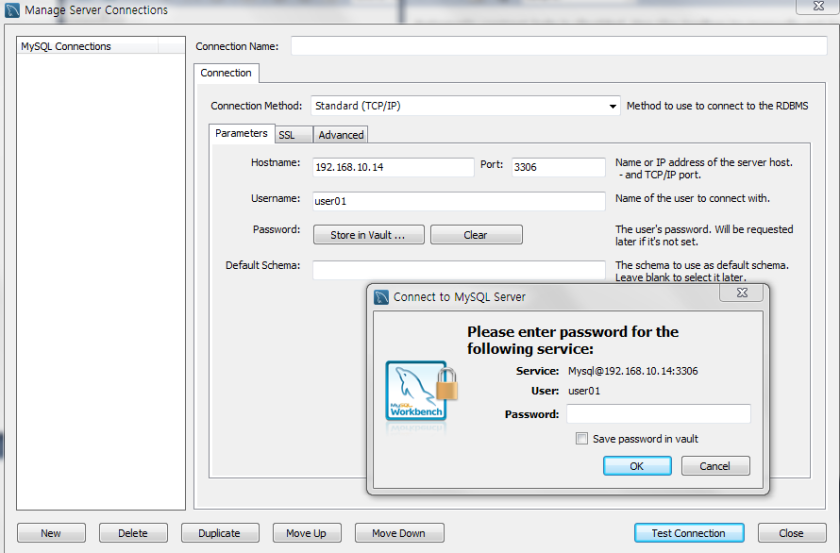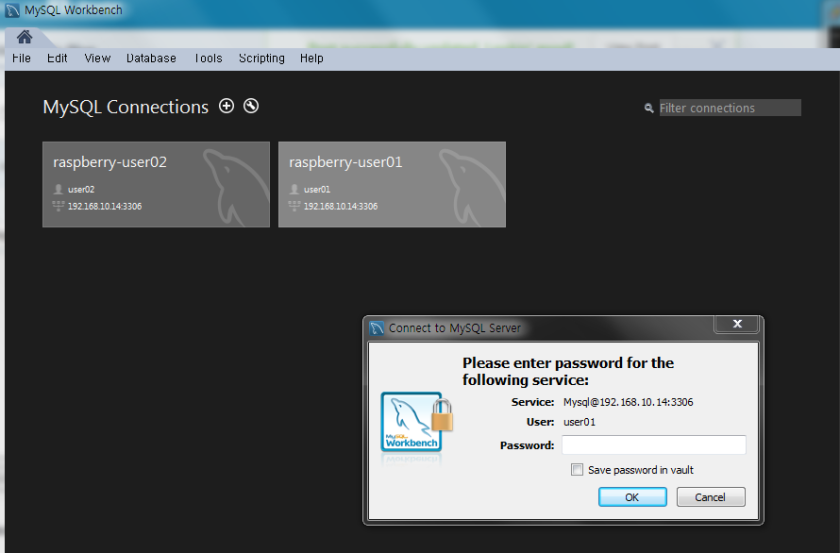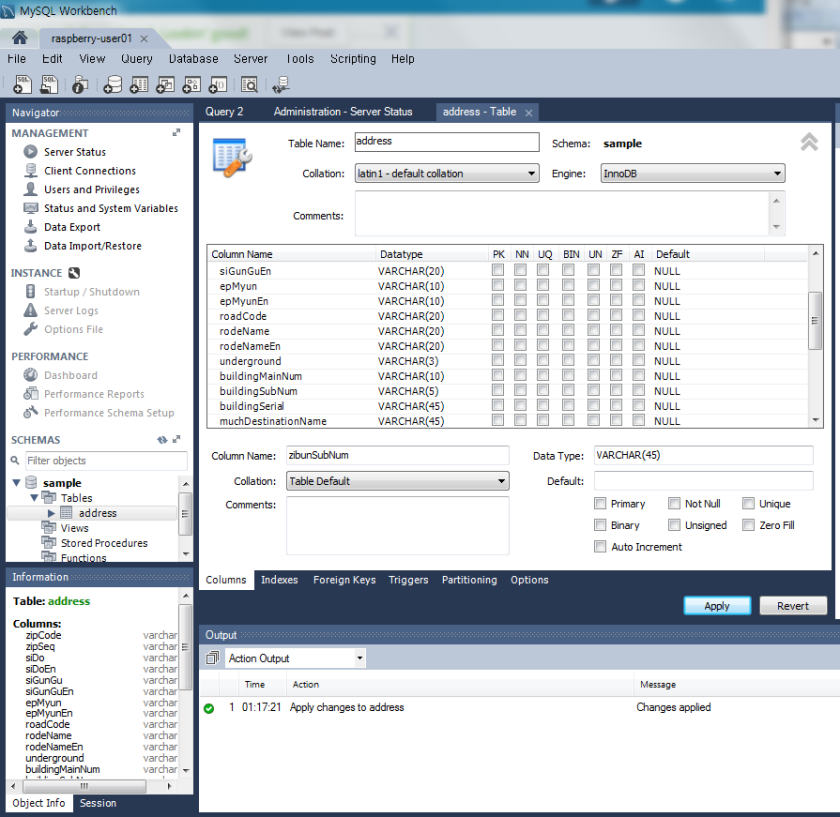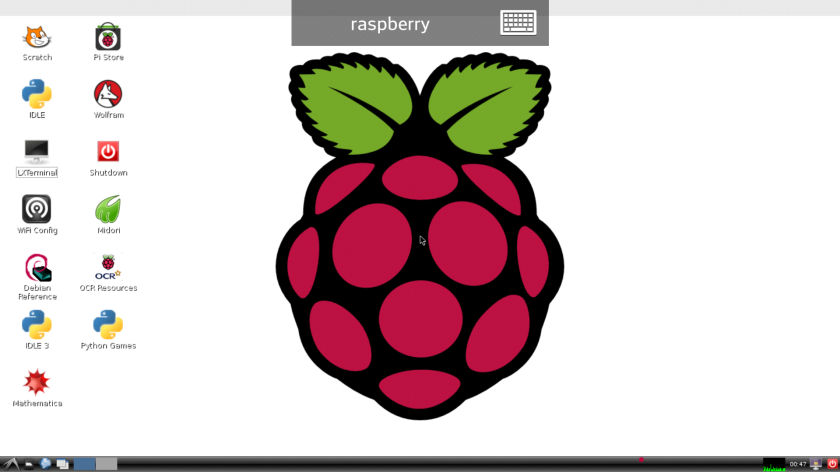라즈베리파이에 파이스크린 적용기록
관련 url : http://onestepcloser.tistory.com/123
sudo rpi-update
sydo apt-get update
sudo apt-get upgrade
sudo reboot
——————————————–
sudo vi /boot/config.txt
dtoverlay=piscreen,speed=16000000,rotate=90
sudo reboot
——————————————
sudo apt-get install fbi
wget http://ozzmaker.com/piscreen/image-test.gif
sudo fbi -noverbose -T 1 -a -d /dev/fb1 image-test.gif
—————————————–
sudo vi /usr/share/X11/xorg.conf.d/99-fbturbo.conf
#Option “fbdev” “/dev/fb0”
Option “fbdev” “/dev/fb1”
———————————————————-
터치스크린 터치시 상하가 반전되어 찾아봄
참고 url : http://www.waveshare.com/wiki/3.5inch_RPi_LCD_(A)
sudo apt-get install -y xinput-calibrator
라즈베리파이 x윈도상태에서
do DISPLAY=:0.0 xinput_calibrator
터치스크린에 찍으라는 위치를 찍음
결과 텍스트가 나오면 완료
재부팅 없이도 바로 터치스크린이 조정됨.
Calibrating EVDEV driver for “ADS7846 Touchscreen” id=6
current calibration values (from XInput): min_x=0, max_x=4095 and min_y=0, max_y=4095
Doing dynamic recalibration:
Setting calibration data: 217, 3908, 3891, 197
–> Making the calibration permanent <–
copy the snippet below into ‘/etc/X11/xorg.conf.d/99-calibration.conf’ (/usr/share/X11/xorg.conf.d/ in some distro’s)
Section “InputClass”
Identifier “calibration”
MatchProduct “ADS7846 Touchscreen”
Option “Calibration” “217 3908 3891 197”
Option “SwapAxes” “0”
EndSection
pi@raspberrypi:~ $ pwd
~
재부팅하니 조절했던 내역이 싹 사라짐
/etc/X11에 가보니 xorg.conf.d 디렉토리 자체가 없음
/usr/share/X11/xorg.conf.d 디렉토리는 있음
요디렉토리에 99-calibration.conf 파일을 만들고 아래 내용 추가
Section “InputClass”
Identifier “calibration”
MatchProduct “ADS7846 Touchscreen”
Option “Calibration” “217 3908 3891 197”
Option “SwapAxes” “0”
EndSection
재부팅하면 터치위치가 정상적으로 적용된다.